第1回バット
※第0回モデリングの準備(上記メニューの「私の設定」)をした前提ではじめます
↓今回の講座のページはこちらから
下絵素材まで準備されてて有難いことです。
保存した下絵を読み込みます。
サイドバー「コマンド」→特殊の中にある「下絵」をクリックすると、ビュー画面左上に「読込」が現れるのでクリック
尚、講座を見ればわかる部分についてはブログでは触れません。
講座を見ながら作業して下さいね。
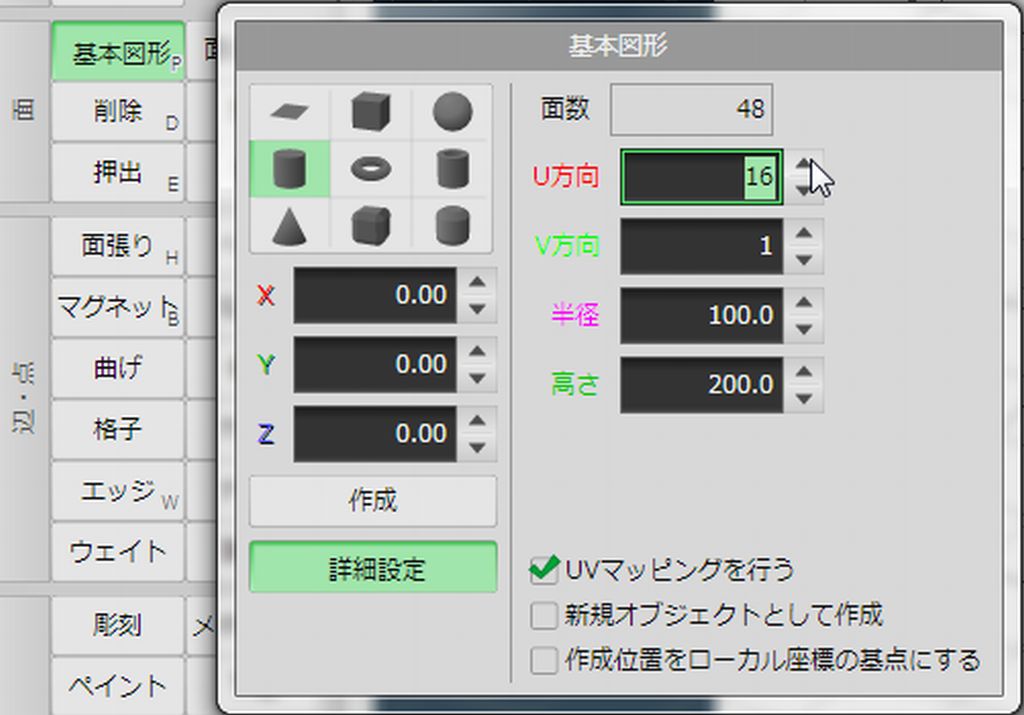
毎回「詳細設定」を押さないといけない不便さよ…
講座にあわせてU方向を16にします。
※新規オブジェクトはオブジェクトを増やしたいときにチェックします。
(左のオブジェクトバーには起動時に「obj1」がブランクで用意されてるので、チェックをいれてると「obj2」として作成します)
※まだ作成ボタンは押しません。おおまかに形を合わせてから押します。
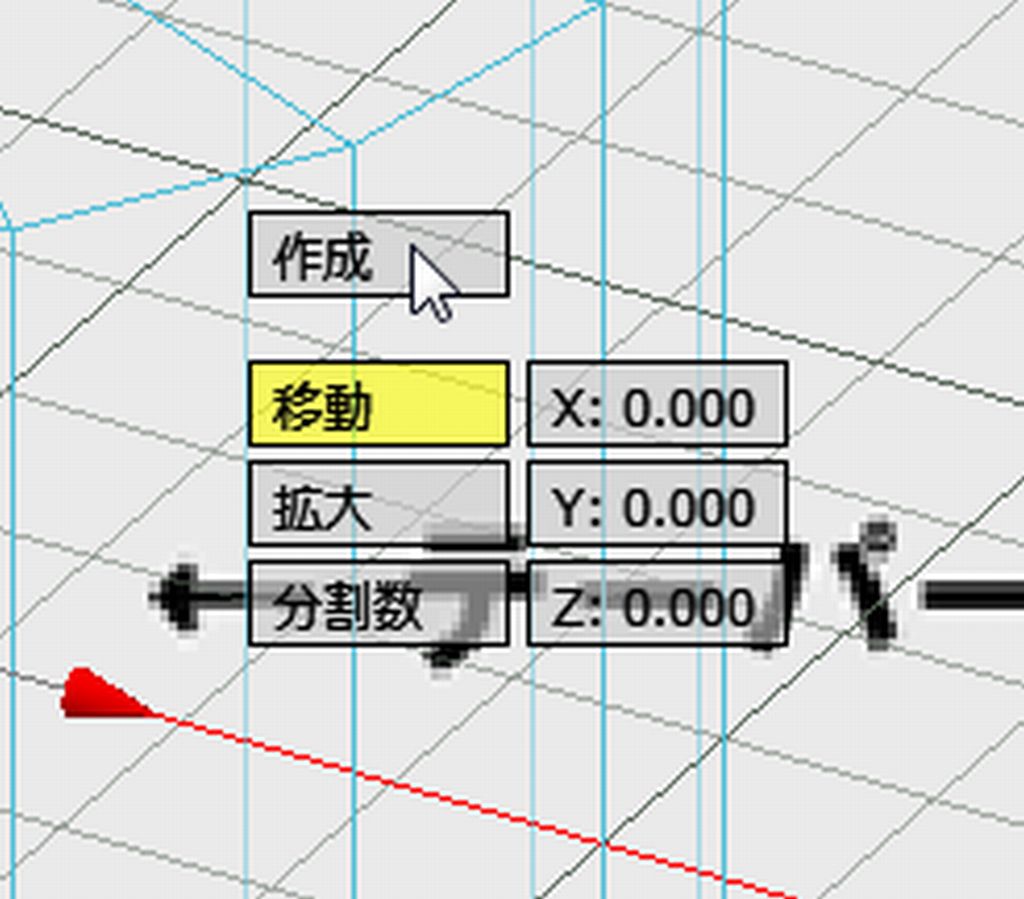
Ver.4は英語が日本語になっただけっぽいですね。
図形を下絵に合わせてまっすぐ立たせるために「F2」を押します。
※講座では「F3」ですが、Ver.4の真正面表示は「F2]です。(めたせこメモ参照)
真正面で表示をしたら、「拡大」を押して「黄色」を左右に動かすことで拡大縮小してバットの幅に調整。
黄色は図形を「均等に拡大縮小」するみたいですね。
緑で「縦」に伸ばす。
この際、操作を誤って図形が斜めになったら焦らず「F2」
(注:右クリック押したままドラッグすると回転します)
マウス右ドラッグで回転
ホイールドラッグで移動
ホイール回転で拡大縮小
何故か拡大する際に図形が二つできることもありますが…これはバグでしょうか…
(元のサイズの図形と、拡大した図形)
現段階の私には意味がわからないので、Ctrl+vで戻そうとしても図形に影響しなのか戻らないし…サクっとソフトを再起動して最初からやりました。
大まかにバットの大きさ(縦ははみ出る)にあわせたら作成をおします。
講座にもありますが、図形で下絵が見えなくなるのでビュー画面上のメニューの「面」を外す。(講座では図解されてて分かりやすいです)
キーボード「K」(ショートカット)を押してナイフにします。
勿論、コマンドからナイフを選んでもいいですが
移動「V」、拡大「Q」、ナイフ「K」はよく切り替えるので覚えると楽。

ナイフにも色々あるようです…
講座では「ナイフで面を切断」を選ぶとありますがVer.4は「ナイフ」でいいみたい。
バットの曲面が急なカーブにならないよう、ナイフでカット(Shit押したままで直線にカット)し調整していきます。
・「移動」でバットの頭の部分を合わせたら
・「拡大」で横に切断したナイフの部分を囲んで選択し、「黄色」で幅を合わせる
を切断面ごとに繰り返し
前回、私が失敗したのは多分「赤」で幅を合わせて、均等にならず楕円になってしまったのではないかな…
グリップエンドも講座どおりに。
「移動」や「拡大」する時は「移動・拡大ツール」で部分を選択しましたが
ここは「選択(ベルト)」で選んでから「押出(普通)」→「拡大」で下にずらして段をつける。
うーん、この押出。すごく使いそうな技ですよね。

忘れそうなので、このページの講座のリンク貼っとこ
最後、バットを複製し、3本に並べる際
一度選択を解除しないと3本まとめて移動してしまいました。
適当に図形外の部分をクリックして選択を解除し、移動したいオブジェクトを右サイドバーからShitではなくAltを押したままクリック。個別に全選択できます。
※一度選択解除がポイントです。
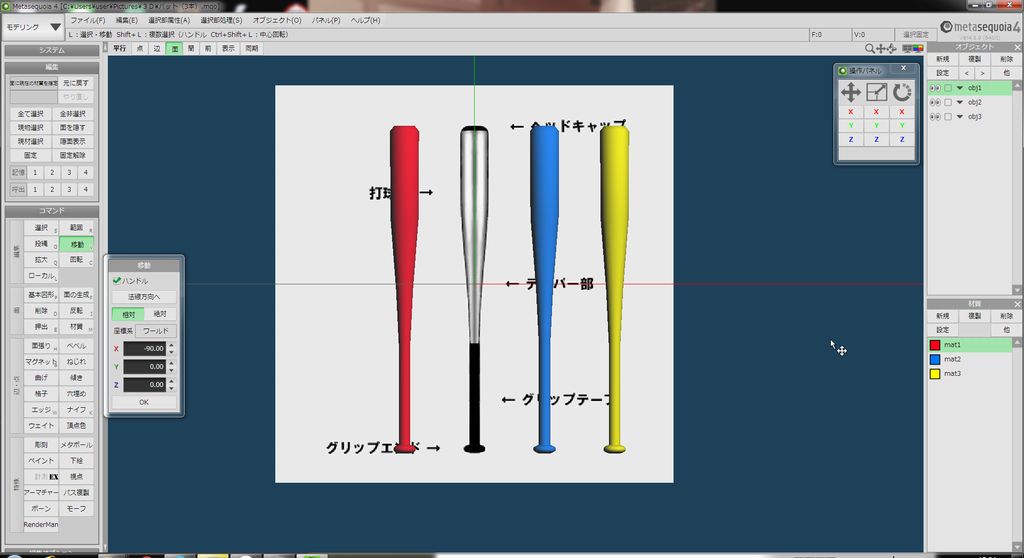
完成~!